Whether you're a business owner, content writer, or marketer, having well-designed email templates may make or break your outreach efforts. This article will guide you through the process of creating email templates that add a personal touch to your correspondence while yet looking professional. We'll provide you professional guidance and best practices so you can write emails that are memorable to your recipients.
How To Create Email Templates
Step 1: Define your purpose
Before you start creating your email template, it's important to define the purpose of your email. Are you sending a promotional offer, a follow-up email, or a newsletter? Understanding the purpose will help you structure your email accordingly and ensure that your message is clear and concise.
Step 2: Choose the right email template tool
There are several email template tools available that can help you create professional-looking emails with ease, such as Artlogo. Choose a tool that suits your needs and offers customizable templates.
Step 3: Customize your email template
Once you've selected your email template tool, it's time to customize your template to align with your brand identity. Add a logo to your signature, choose a color scheme that matches your brand, and select fonts that are consistent with your overall branding. This will help create a cohesive and professional look for your emails.
Step 4: Craft a compelling subject line
The subject line is the first thing your recipients will see when they receive your email. It's crucial to make it attention-grabbing and compelling, as this will determine whether or not your email gets opened. Use action words, personalize where possible, and keep it concise. A good subject line can significantly increase your email open rates.
Step 5: Write engaging and personalized content
The content of your email should be engaging, informative, and personalized. Start with a friendly greeting and use the recipient's name to add a personal touch. Make sure to address their specific needs or pain points and provide relevant information or offers. Use a conversational tone to make the email feel more approachable and relatable.
Step 6: Add a clear call-to-action
Every email should have a clear call-to-action (CTA) that prompts the recipient to take action. Whether it's to make a purchase, sign up for a webinar, or download a resource, your CTA should be concise, attention-grabbing, and easy to understand. Use buttons or hyperlinks to make it easy for recipients to click and take the desired action.
Step 7: Add your email signature
An email signature is an important element in professional emails as it adds credibility and professionalism to your message. Include your full name, job title, company name, and contact information such as phone number and email address. You can also add links to your social media profiles or website for more visibility. Keep your email signature clean and uncluttered, and make sure it is consistent across all your emails.
Step 8: Test and optimize your email template
Once you have created your email template, it's important to test it before sending it out to your recipients. Send test emails to yourself and colleagues to make sure everything looks and functions as expected. Pay attention to formatting, links, images, and overall design. Make any necessary adjustments and optimize your template based on the feedback you receive.
Step 9: Track and analyze your email performance
After sending out your emails, it's crucial to track and analyze their performance. Pay attention to metrics such as open rates, click-through rates, and conversions. This will help you understand what's working and what can be improved in your email templates. Test different subject lines, content variations, and CTAs to optimize your emails for better results.
How Do I Create an Email Template That Will Work Across Different Email Clients?
- Keep your design simple:
Avoid using complex layouts, excessive images, or advanced CSS styles that may not render correctly in certain email clients. Stick to a clean and minimalistic design that is more likely to be supported universally.
- Use inline CSS:
While external CSS stylesheets are widely used in web design, they are often ignored by certain email clients. To ensure consistent rendering, use inline CSS styles directly within your HTML code.
- Test your template:
Before sending out your emails, thoroughly test your template across different email clients. Pay attention to how your template appears in popular clients such as Gmail, Outlook, Yahoo, and mobile devices. This helps identify any rendering issues and allows you to make necessary adjustments.
- Optimize for mobile:
With the increasing number of people accessing emails on their mobile devices, it's crucial to ensure your template is mobile-friendly. Use responsive design techniques to adapt your template's layout and font sizes for smaller screens.
- Avoid using JavaScript and certain interactive elements:
JavaScript is often disabled by default in email clients, so avoid relying on it for any functionality within your template. Additionally, some email clients may not support certain interactive elements like embedded videos or forms. Consider these limitations when designing your template.
- Include alt text for images:
To ensure that your template is accessible to all recipients, be sure to include alt text for any images you use. Alt text, or alternative text, is a brief description of the image that is displayed if the image fails to load. This allows visually impaired individuals using screen readers to understand the content of the image. It also helps improve the overall user experience, as it provides context for the image even if it takes longer to load.
- Use web-safe fonts:
Not all email clients support all fonts, so it's best to stick to web-safe fonts to ensure consistency across different clients. Web-safe fonts are widely supported and can be safely used in emails without the risk of them not being displayed correctly.
- Design for the preview pane:
Many email clients have a preview pane that displays a portion of the email before it is opened. Make sure your template is optimized to look good in this preview pane to grab the recipient's attention and entice them to open the email.
- Don't forget about accessibility:
In addition to alt text for images, consider other accessibility features when designing your template. Use proper heading hierarchy, descriptive link text, and ensure that the email can be navigated with a keyboard alone. This makes your emails more inclusive and user-friendly for all recipients.
- Keep your templates up to date:
Technology and email clients are constantly evolving, so it's important to regularly review and update your email templates. Stay informed about any changes or updates to email clients and make sure your templates are compatible with the latest standards and best practices. This will help ensure that your emails are delivered correctly and provide a consistent and professional experience for your recipients.
How To Create Email Templates In Outlook
Step 1: Open Outlook and go to the "Home" tab. Click on the "New Email" button to start a new email.
Step 2: Compose your email template with the desired subject line, body text, and any necessary attachments. This template will serve as the foundation for future emails.
Step 3: Once your template is ready, go to the "File" tab and select "Save As" from the dropdown menu.
Step 4: In the "Save As" dialog box, choose a location to save your template. It's recommended to create a dedicated folder for email templates so they can be easily accessed later.
Step 5: In the "Save as type" dropdown menu, select "Outlook Template (*.oft)".
Step 6: Give your template a descriptive name that will help you easily identify it in the future. Click on the "Save" button to save your template.
Step 7: To use the email template, go to the "Home" tab and click on the "New Items" button. From the dropdown menu, select "More Items" and then "Choose Form".
How To Create Email Templates In Gmail
Step 1: Open Gmail and click on the "Compose" button to start a new email.
Step 2: Compose your email template with the desired subject line, body text, and any necessary attachments. This template will serve as the foundation for future emails.
Step 3: Once your template is ready, click on the three dots in the bottom right corner of the compose window and select "Templates" from the dropdown menu.
Step 4: In the templates menu, click on "Save draft as template" and then select "Save as new template".
Step 5: Give your template a descriptive name that will help you easily identify it in the future. Click on the "Save" button to save your template.
Step 6: To use the email template, click on the "Compose" button to start a new email. Then, click on the three dots in the bottom right corner of the compose window and select "Templates" from the dropdown menu. Choose the desired template from the list to insert it into your email.
Step 7: You can also access your templates by clicking on the three lines in the top left corner of the Gmail window, scrolling down to "Settings", and then selecting the "Advanced" tab. Under the "Templates" section, you can manage and edit your templates as needed.
How To Create Email Templates In Salesforce
Step 1: Open Salesforce and navigate to the "Email Templates" section. This can usually be found under the "Sales" or "Marketing" tab, depending on your Salesforce setup.
Step 2: Click on the "New Template" button to create a new email template.
Step 3: In the template editor, enter the desired subject line, body text, and any necessary attachments. You can use merge fields to personalize your emails with recipient-specific information.
Step 4: Once your template is ready, click on the "Save" button to save your template.
Step 5: To use the email template, go to the record of the contact or lead you want to email. Click on the "Send an Email" button and then select "Choose Template" from the dropdown menu.
Step 6: In the template selector, choose the desired template from the list. The template will be inserted into the email editor.
Step 7: Review and customize the email as needed before sending it.
Step 8: You can also access and manage your email templates by going to the "Email Templates" section in Salesforce. From there, you can edit, delete, or create new templates as needed.
How To Create HTML Email Templates
Step 1: Open a text editor or an HTML editor of your choice.
Step 2: Start by creating the basic structure of your email template using HTML tags. This includes the doctype declaration, opening and closing and section, add a section, add the content of your email. This can include text, images, links, and other HTML elements.
Step 5: To add personalization to your email, use merge tags or variables. These can be replaced with recipient-specific information when the email is sent. Make sure to use the correct syntax for the email platform you are using.
Step 6: Test your email template by sending it to yourself or a test email address. Check for any formatting issues or errors and make any necessary adjustments.
Step 7: Once you are satisfied with your email template, save it as an HTML file.
Step 8: To use the email template, open your email platform or email service provider and create a new email. Depending on the platform, there may be an option to import an HTML file or you may need to copy and paste the HTML code into the email editor.
Step 9: Review and customize the email as needed before sending it. Make sure to check for any broken links or images, as well as ensuring that the email is mobile-friendly.
How Can I Create a Professionally Designed Email Template For Free?
To create a professionally designed email template for free, you can utilize Artlogo services. Artlogo offers a user-friendly, web-based, email editor platform that allows you to customize and create stunning email templates with ease. Drag and drop items, add signatures, images and more.
- Visit the Artlogo website: Go to Artlogo's official website and sign up for a free account. Registration is quick and straightforward.
- Choose a template: Browse through the wide range of pre-designed email templates available on Artlogo. Select a template that best aligns with your brand and communication needs.
- Customize the template: Once you've chosen a template, you can personalize it to fit your specific requirements. Artlogo provides an intuitive drag-and-drop editor that allows you to modify text, images, colors, and layout elements. You can add your logo, adjust font styles, and incorporate your brand colors for a cohesive look.
- Add content: Craft your email content using the provided text editor. Write compelling copy that accurately conveys your message and resonates with your target audience. Make sure to include relevant information, a clear call-to-action, and any necessary contact details.
- Preview and optimize: Before finalizing your template, take advantage of Artlogo's preview feature. Review your template across different devices and email clients to ensure it displays correctly. Optimize your template for mobile responsiveness and compatibility to ensure it reaches and engages a wider audience.
- Export and download: Once you're satisfied with your design, simply export your email template in a compatible format such as HTML or PSD. Keep your templates organized by downloading and storing your templates into a template library. This allows you to seamlessly integrate your template into your preferred email marketing platform or email client.
Conclusion
In conclusion, important things to consider when making email templates include figuring out what your email is going to be used for, choosing the best email template tool, matching the look to your brand, and providing interesting, unique content. Effective email templates must have appropriate testing and optimization, a catchy subject line, and a clear call to action.
Recall that an attractive email template elevates the visibility of your company and increases communication efficacy. Spend some time experimenting with the many editable templates available on Artlogo and exploring the various designs and layouts. Continuously evaluate and optimize your templates based on recipient feedback and engagement metrics to ensure they resonate with your audience.
Final Thoughts
Feel like professional designer and explore Artlogo's amazing free email signature templates. Our expert team specializes in creating unique handwritten signature ideas, logos, and digital business cards that are custom-tailored to professionals in various industries. Whether you're a freelancer or a large corporation, our commitment to personalized signature designs ensures that your signature leaves a lasting impression. Make your mark and take your signature to new heights with Artlogo today.


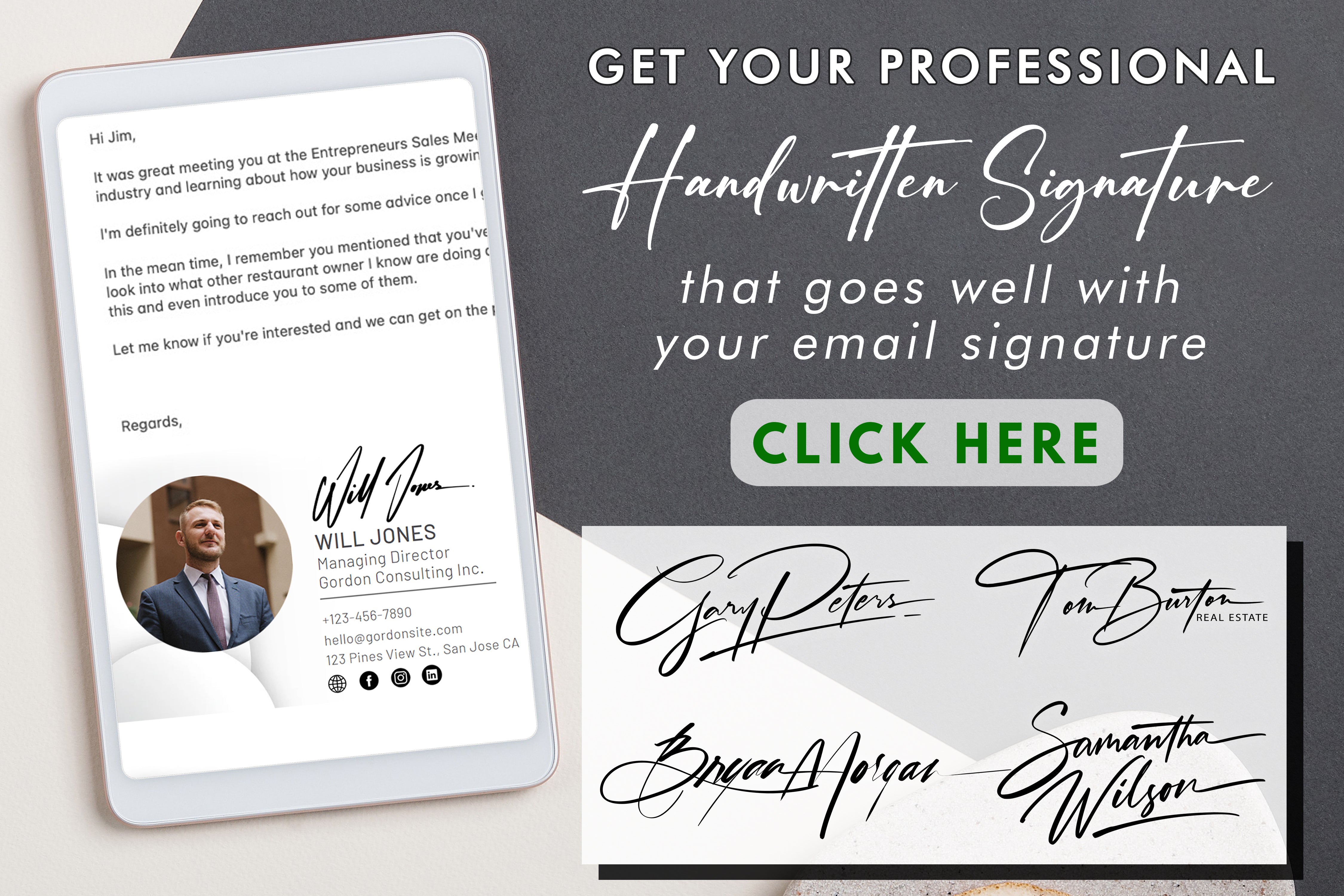





















Share to: