Are you looking to enhance your email communication skills? Adding a signature to your Gmail account is a crucial step in presenting yourself as a professional. In this easy-to-follow tutorial, we'll show you how to create a signature that includes your contact information, job title, and even links to your social media profiles. With a signature that exudes confidence and authority, you'll be able to make a strong impression on clients, colleagues, and potential employers.
Why Add a Signature To Gmail?
Adding a signature to your Gmail account is essential for enhancing professionalism and credibility in your email communication. A well-designed signature not only saves you time and effort by automatically including your contact information, but it also helps you make a lasting impression on recipients. By including your name, job title, and even links to your social media profiles, a signature showcases your expertise and establishes a professional image. Whether you're a business professional, freelancer, or entrepreneur, adding a signature to Gmail is a simple yet effective way to elevate your email game and leave a positive impact on those you communicate with.
How To Add Signature To Gmail
Adding a signature to your Gmail account is a simple process. Follow these step-by-step instructions to add a signature to your Gmail:
- Open Gmail: Go to the Gmail website and sign in to your account using your email address and password.
- Access Settings: Once you are logged in, click on the gear icon located in the top right corner of the Gmail interface. From the drop-down menu, select "Settings".
- Navigate to the Signature Section: In the Settings menu, scroll down until you find the "Signature" section. It is usually located towards the middle of the page.
- Create Your Signature: In the Signature section, you will see a text box where you can create your signature. You can include your name, job title, contact information, and any other relevant details. You can also format your signature using the formatting options provided.
- Customize Your Signature: Use the formatting options to customize the appearance of your signature. You can change the font, size, color, and style to match your personal or brand preferences.
- Add Images or Links: If you want to include an image or a link in your signature, you can do so by clicking on the respective icons in the formatting toolbar. You can upload an image from your computer or insert a link to a website or social media profile.
- Save Changes: Once you have created and customized your signature, scroll down to the bottom of the page and click on the "Save Changes" button. Your signature will now be added to all outgoing emails from your Gmail account.
- Compose a Test Email: To ensure that your signature is working correctly, compose a test email and send it to yourself or a colleague. Check if the signature appears as intended and make any necessary adjustments if needed.
You have successfully added a signature to your Gmail account. Your signature will now be automatically added to all your outgoing emails, giving them a professional and personalized touch.
Why Can't I Add a Signature To My Gmail?
If you're unable to add a signature to your Gmail account, there could be a few reasons behind it. First, ensure that you are using a supported browser. Gmail works best with modern browsers such as Google Chrome, Mozilla Firefox, Safari, or Microsoft Edge. Additionally, check your Gmail settings to make sure the signature feature is enabled. To do this, click on the gear icon in the top right corner of the Gmail interface, select "Settings," and navigate to the "Signature" section. If you don't see this section, it's possible that your Gmail configuration does not allow for signatures. In such cases, you may need to contact your email administrator or IT department to enable the signature feature for your account. By addressing these potential issues related to the browser, email signature, Gmail settings, and configuration, you should be able to successfully add a signature to your Gmail account.
How To Edit Signature In Gmail
Editing your signature in Gmail is a straightforward process. Follow these step-by-step instructions to edit your signature in Gmail:
- Open Gmail: Go to the Gmail website and sign in to your account using your email address and password.
- Access Settings: Once you are logged in, click on the gear icon located in the top right corner of the Gmail interface. From the drop-down menu, select "Settings".
- Navigate to the Signature Section: In the Settings menu, scroll down until you find the "Signature" section. It is usually located towards the middle of the page.
- Edit Your Signature: In the Signature section, you will see a text box containing your current signature. Make the necessary changes to your signature by editing the text, adding or removing information, or formatting the text as desired.
- Save Changes: Once you have made the desired edits to your signature, scroll down to the bottom of the page and click on the "Save Changes" button. Your signature will now be updated and applied to all outgoing emails from your Gmail account.
You've successfully made changes to your Gmail signature. All of your outgoing emails will now automatically include your revised signature, which reflects the modifications you made.
How Can I Add Signature On Gmail Mobile App?
- Open the Gmail App: Locate and open the Gmail app on your mobile device. Ensure that you are signed in to your Gmail account.
- Access the Menu: Tap on the menu icon, usually represented by three horizontal lines, located in the top left corner of the app interface. This will open the side menu.
- Go to Settings: Scroll down the side menu and tap on "Settings".
- Select Your Account: If you have multiple accounts linked to the Gmail app, select the account for which you want to add a signature.
- Tap on "Signature": In the account settings, scroll down until you find the "Signature" option. Tap on it to proceed.
- Create Your Signature: In the signature editor, enter the text you want to include in your signature. You can include your name, job title, contact information, or any other relevant details. You can also format the text using the available formatting options.
- Save Changes: Once you have created and customized your signature, tap on the "Save" or "Done" button to save your changes.
Tips On How To Make a Unique and Professional Signature
Keep it Simple and Concise
A clean and uncluttered signature is more visually appealing and easier to read. Include only the necessary information, such as your name, job title, and contact details. Avoid overcrowding your signature with excessive details or unnecessary graphics.
Use Consistent Branding
If you're representing a company or brand, ensure that your signature aligns with the overall branding guidelines. Use the same font, colors, and style as your company's logo or website to maintain a cohesive and professional look.
Include Relevant Contact Information
Make it easy for recipients to get in touch with you by including your email address, phone number, and any other relevant contact details. This allows for seamless communication and demonstrates your accessibility and professionalism.
Add a Professional Profile Picture or Logo
Including a high-quality profile picture or your company's logo can add a personal touch and enhance your professional image. Choose an image that is clear, professional, and aligns with your brand or industry.
Utilize Social Media Links
If you have professional social media profiles that are relevant to your work, consider including links to them in your signature. This allows recipients to connect with you on other platforms and further engage with your professional content.
Test and Update Regularly
After creating your signature, send test emails to yourself or colleagues to ensure that it appears correctly across different devices and email clients. Regularly review and update your signature as needed to reflect any changes in your contact information or branding.
Conclusion
In conclusion, adding a signature to your Gmail account is a simple yet effective way to enhance your professional email communication. By following the step-by-step guide provided, you can easily create a signature that includes your name, job title, contact information, and even personalized branding elements. A well-designed signature not only saves you time but also adds a touch of professionalism and credibility to your emails. Whether you're a business professional, freelancer, or entrepreneur, taking the time to craft a unique and professional signature will leave a lasting impression on your recipients and elevate your email correspondence to new heights.
Final Thoughts
Transform your professional persona with Artlogo's signature design services, where creativity meets refinement. Our talented team specializes in crafting bespoke handwritten signatures, logos, and QR code business cards that perfectly embody your industry and personal identity. Whether you're a freelancer or a corporate professional, our pursuit of excellence guarantees that your signature will leave a remarkable impression and convey professionalism. Embrace the Artlogo advantage and confidently exhibit your individuality with a signature that truly speaks volumes.
Sources





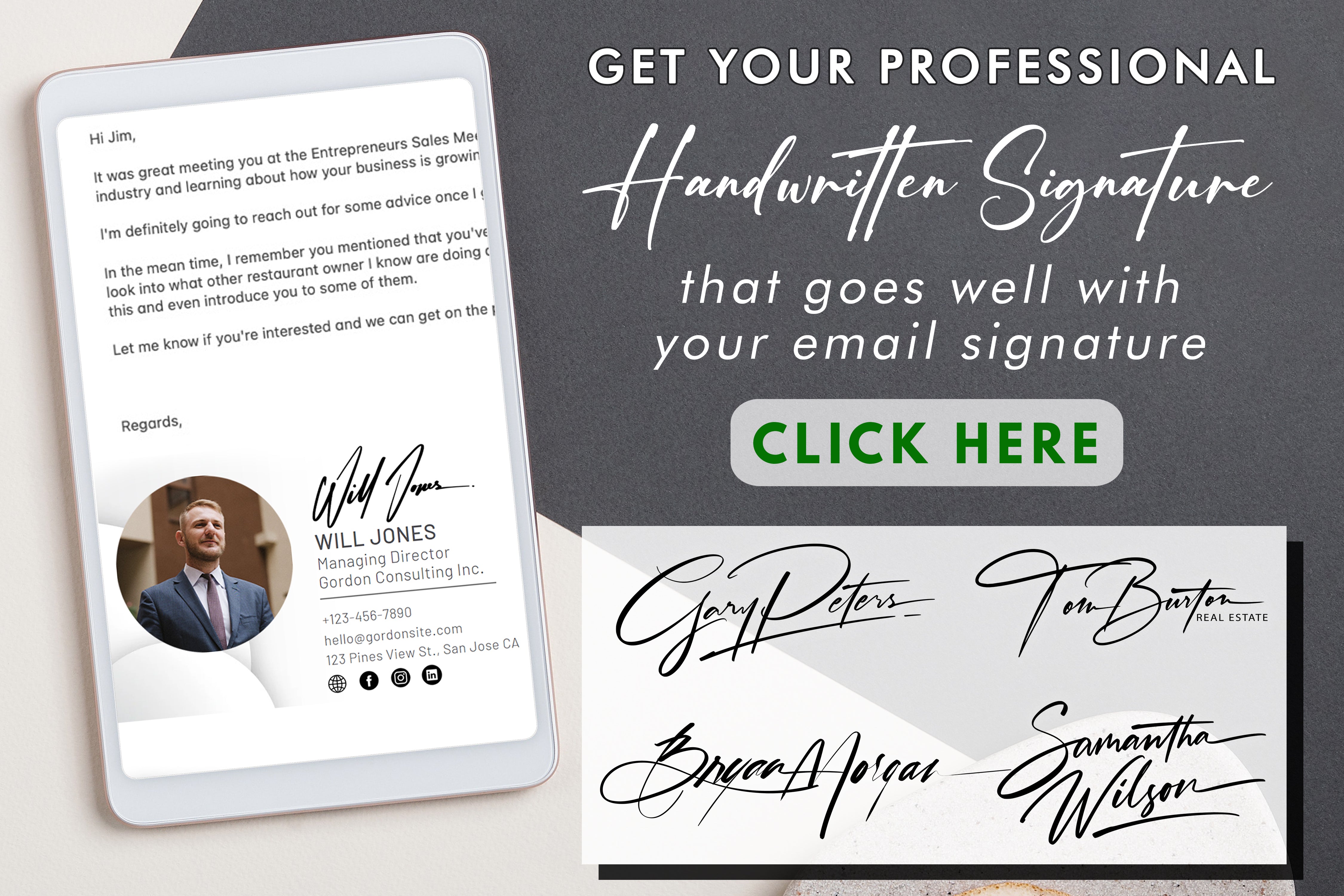
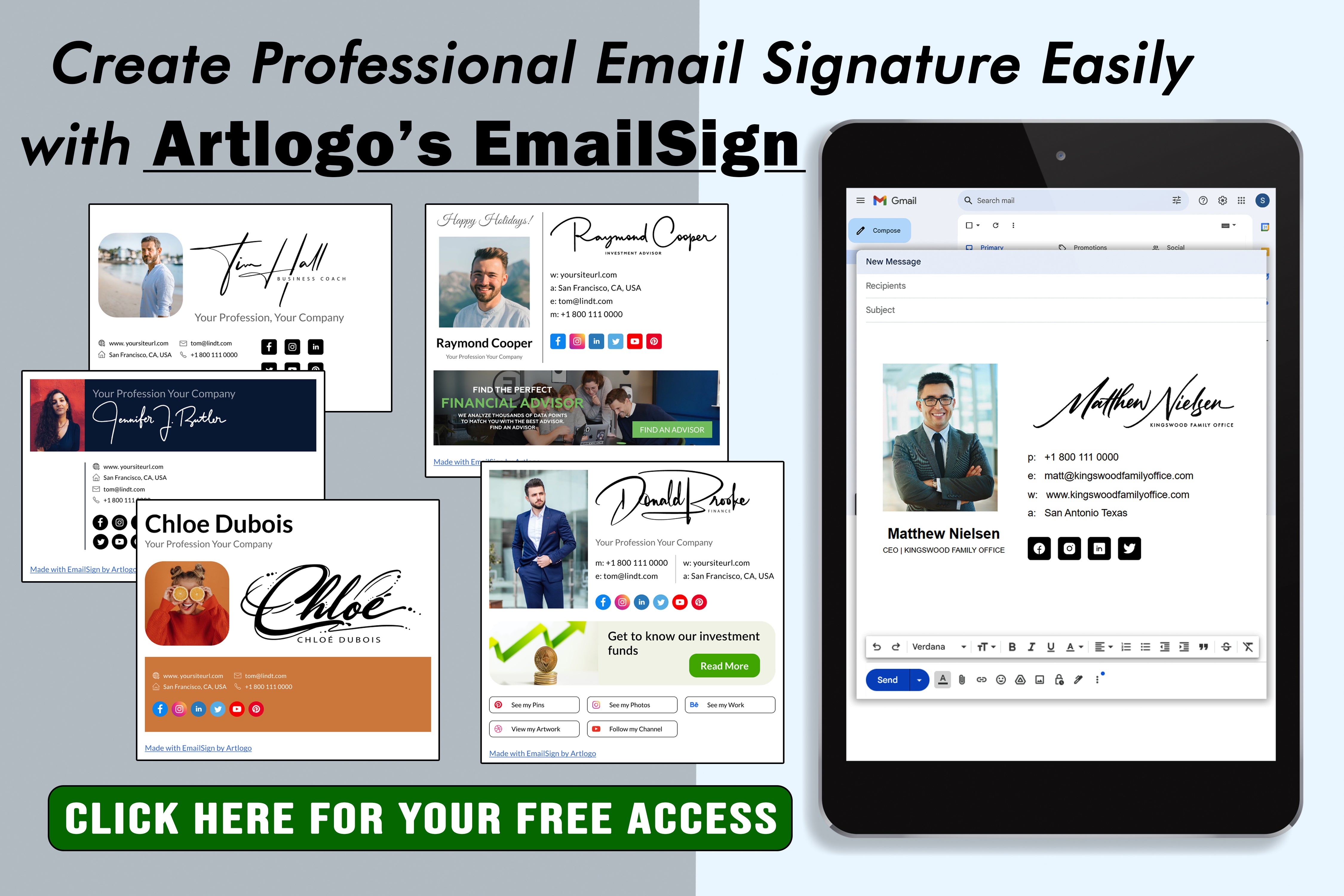





















Share to: