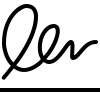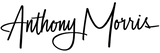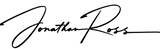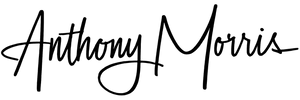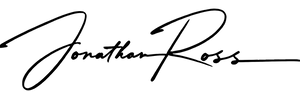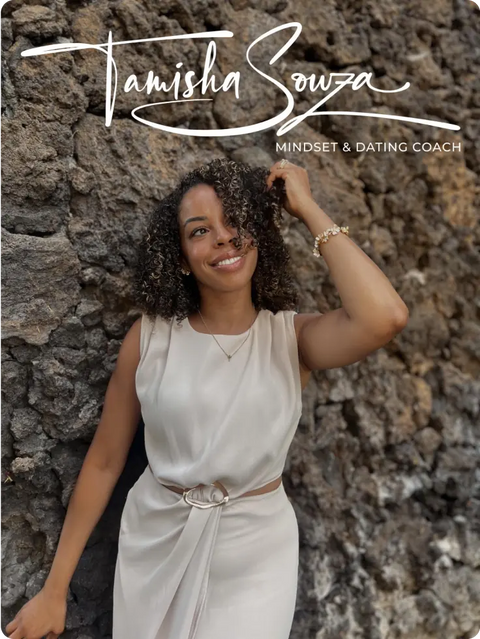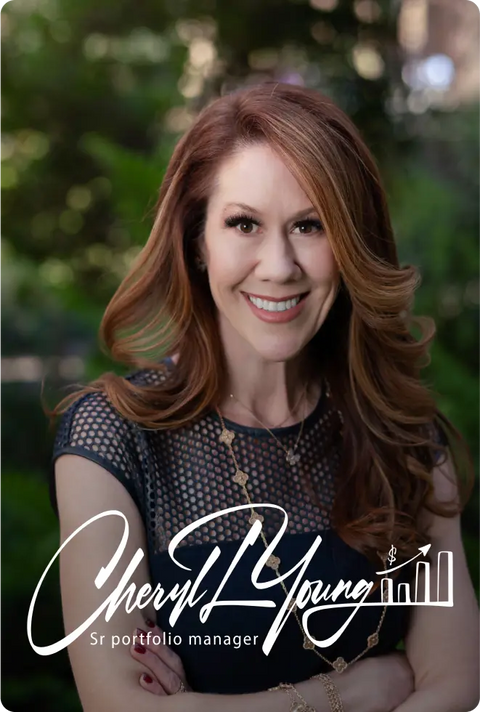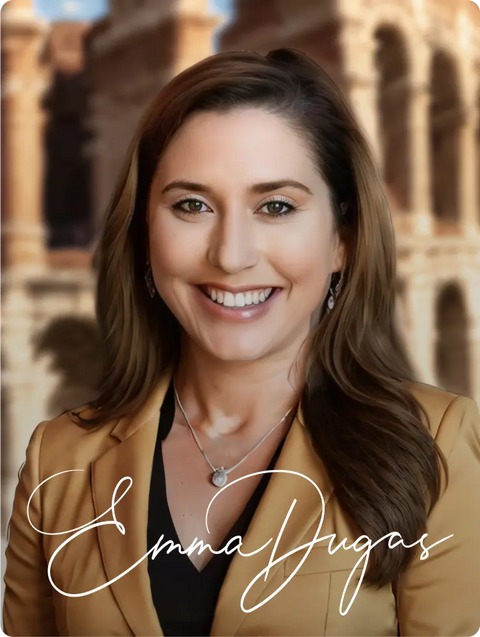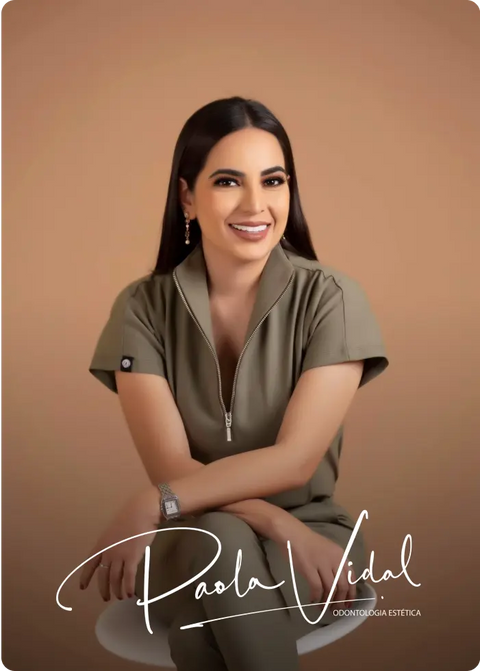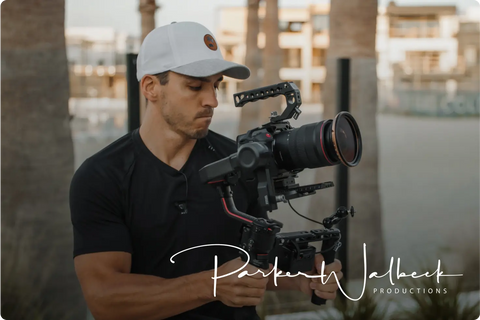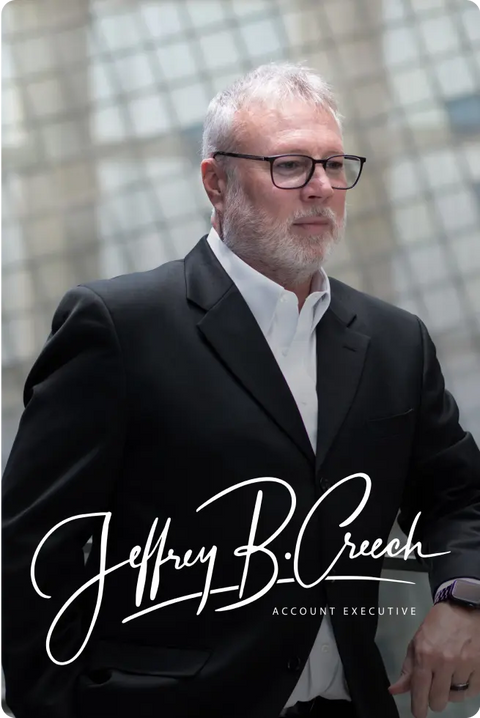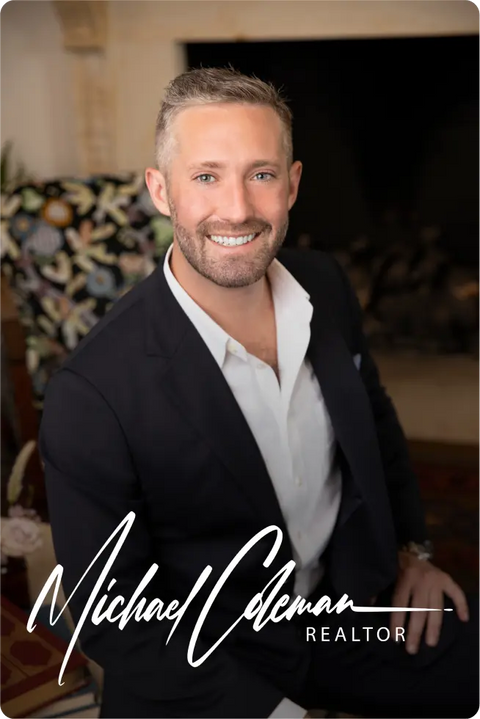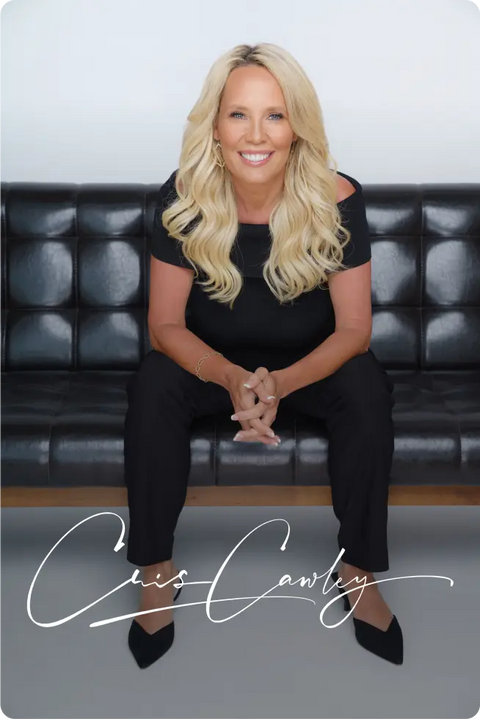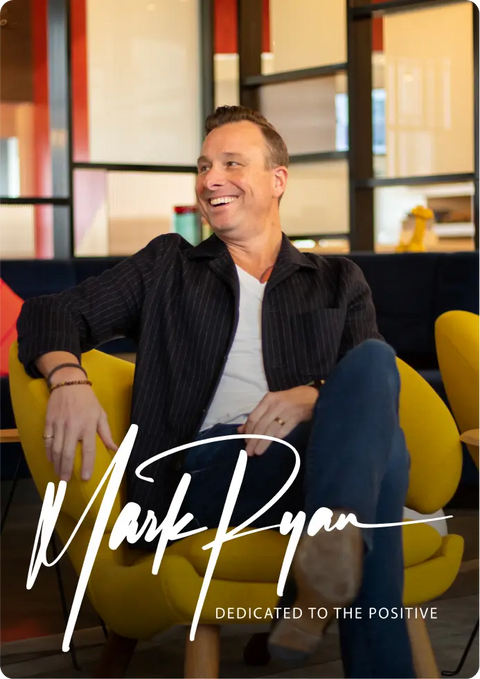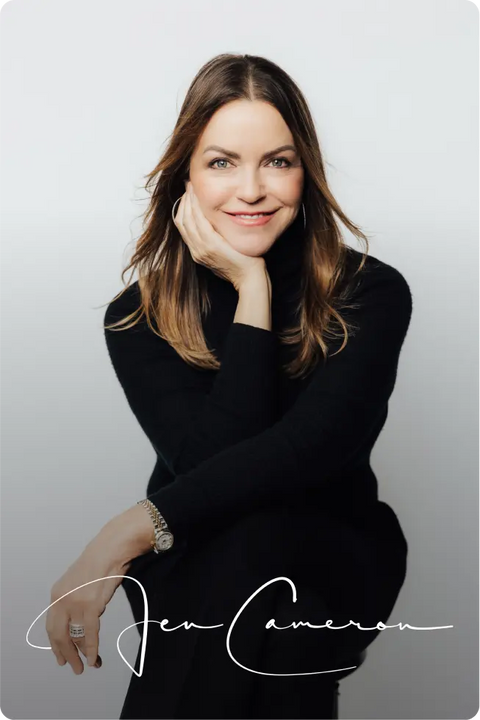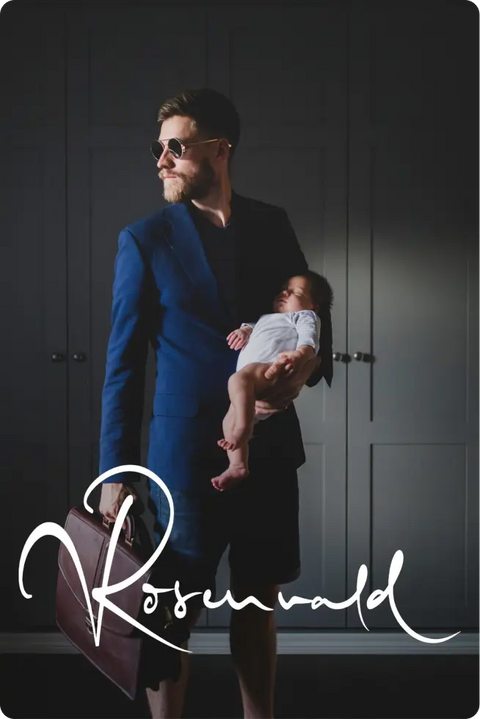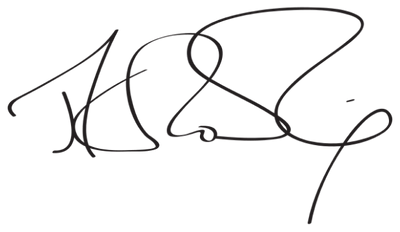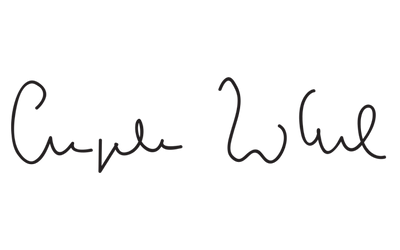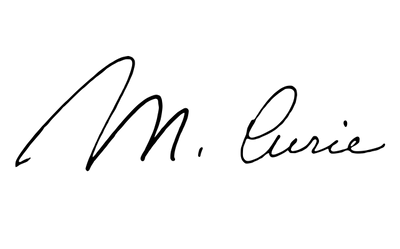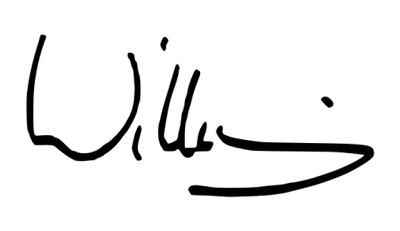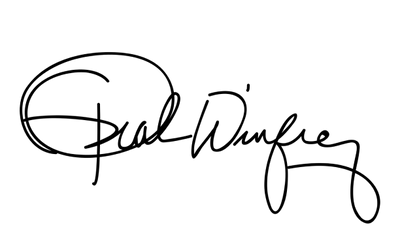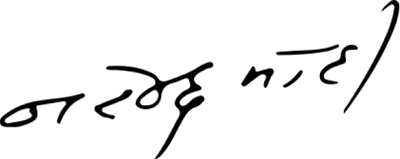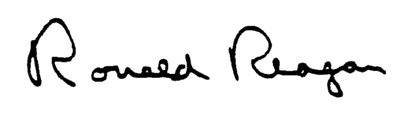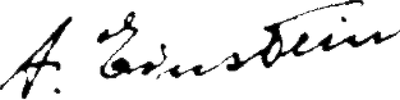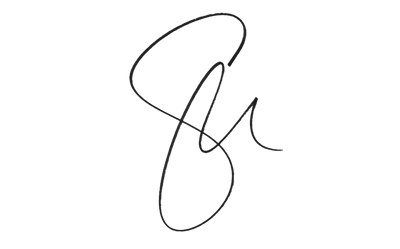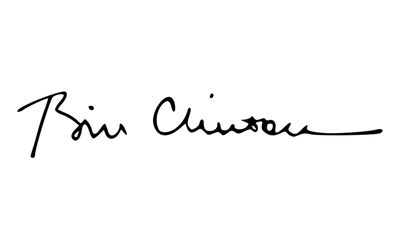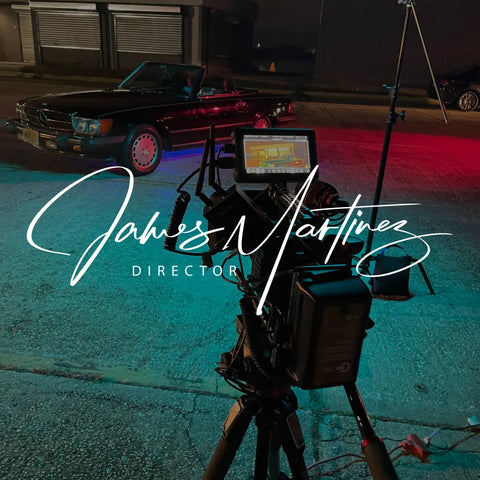What makes our online signature creator so special?
- Quick: Create your personalised digital signature in just a few minutes.
- Easy to use: Completely online - no download required.
- Versatile: Perfect for both private and business signatures.
- High-quality output: In a variety of styles and formats.
Let our experienced calligraphers create a professional signature design for you
Order your personalized, professional signature design from our professional calligraphers. You'll receive several options to choose from, as well as a learning pack to help you master your new signature within 15 minutes.
What is a handwritten signature maker?
A signature generator is a digital tool used to create customized electronic signatures. Our tool offers you a variety of styles and fonts so that you can personalise your signature as you wish.These can then be used to sign documents electronically, eliminating the need for paper signatures. This makes the signing process more efficient, secure and still legally binding in most jurisdictions, both in a private and professional context.
How to use the signature generator to create your own handwritten signature?
Below is a simple step-by-step guide on how to use our online signature creator :
- Choose the one that best suits your needs from our three free tools: Write your signature, type your signature or scan your signature and convert it to an image.
- Enter your name: By typing or writing (drawing) it. This will then be the basis for creating various signature templates and styles.
- Choose a style: Browse through the available templates offered by our signature generator. These range from classic-italic to traditionally-formal to artistically-creative.
- Customise your signature: Adjust the size, colour and slope of your signature as much as you like - and our tool allows. Make sure that the signature corresponds to the specifications and context of the intended use.
- Preview your personal, digital signature: Preview the signature to make sure it meets your expectations.
- Download the signature (as an image): In the event that you are satisfied with the result, you can now download your signature in the form of an image. This is possible in various formats, such as PNG, JPG or SVG.
- Put your signature to work: Add your electronic signature to documents by uploading or inserting it directly if required. This can be done with document editing software or via a platform that supports electronic signatures.
- Save for future use: Save your signature for future use in a secure location to ensure the consistency of your documents.
Do you store my handwritten signature on your server?
No:To protect your privacy, Artlogo does not store any images or information about your signature.Only you can access this data.
How do I write my name in the online signature generator?
It's easy, and takes only a few seconds - simply use your mouse or a touchpad to quickly generate your personalised, digital and handwritten signature without the need to register or download anything.
Try to make the signature larger than you normally would. This ensures that the digital version at the end is cleaner, clearer and therefore easier to read. You can always adjust the size later so that it fits harmoniously into documents, emails, social media profiles, etc.
Signature Ideas: Inspiration For Your Own Design
Check out the signature design of famous people and get inspired to create your own. If you were to need help, Artlogo’s professional calligraphers and designers can help you out. Our professional team has more than 10+ years of experience in creating unique handwritten signatures, working with thousands of professionals like you. After having designed your new signature together, we are going to provide you with learning materials that teach you how to write it with ease.
Electronic signature maker
So I can simply type my electronic signature? Yes, you can!
Enter your name into our online e-signature generator, choose a pen colour and font that you think best suits your personality and brand. And you're ready to download and use your e-signature instantly.
Our free online signature generator can be accessed from your computer, tablet or mobile phone, so that you can even create your signature design on the go!
How can I digitise a handwritten signature and create a signature image?
With a digital signature, you can sign documents quickly and easily. Artlogo's signature scanner and background remover works on any computer, tablet or mobile device, meaning you can even create your design on the go.
Take a piece of white paper and a pen to write your signature. You can make several attempts and choose the version you like best. Then take a photo of your signature and upload it to our signature scanner tool to remove the background.
Can I sign any type of document with my e-signature: Is an online signature legally valid?
Yes, you can sign a variety of documents with an electronic signature created with a signature generator,
- including business, purchase and rental agreements,
- employee documents
- and confidentiality agreements.
In these cases, electronic signatures are generally recognised as valid or legally binding.
However, some documents cannot be signed electronically, such as
- wills,
- trust agreements
- and other types of official court documents.
In addition, the acceptance of electronic signatures may vary by jurisdiction.
3000+ Reviews by our Clients
 Artlogo
Artlogo
Every person signs a large number of documents, send thousands of emails or active in social media during their lifetime. Artlogo's mission is to create your eye-catching signature that makes You and Your name unqiue and helps you stand out.





FAQs - How to use our online signature maker
-
To make a signature online, start by using a free tool like our online signature generator. Simply type your name to generate a stylized version with various font options, or draw your signature using a mouse, touchscreen, or stylus for a more personal feel. Once you’re satisfied, download the signature as an image file (like PNG or JPEG) and insert it into digital documents whenever needed. This method is quick, accessible, and requires no special software.
For a premium option, consider our Artlogo services, which provide professionally designed, handwritten signatures. With Artlogo, you collaborate with expert calligraphers to create a custom signature tailored to your style or brand. After finalizing your design with free revisions, you receive it in versatile file formats, ready to use on any document. This approach combines ease with a distinctive, high-quality result.
-
One of the definitions provided by Merriam-Webster for the word signature is as follows: “The name of a person written with his or her own hand.”
Meanwhile, According to the Uniform Commercial Code, you make a signature “...by the use of any name, including a trade or assumed name, or by a word, mark, or symbol executed or adopted by a person with present intention to authenticate a writing.”
Even though the dictionary and legal definitions of signature only involve actually writing or verifying a document, one thing is clear: the sign is intended to identify a person. The effect of this purpose has since extended to improving brand awareness and other important aspects of marketing.
-
Creating an electronic signature is a simple process that can be done using tools like our online signature generator, where you can type your name and select a font style or draw your signature using a mouse, touchscreen, or digital pen. Alternatively, you can write your signature on paper, scan or photograph it, and upload the image, remove the background and saves it as a PNG file for digital use. Once created, the signature can be inserted into documents like PDFs or Word files, making signing fast and efficient.
For a more professional touch, services like Artlogo offer a tailored solution. We employ skilled calligraphers to craft unique, handwritten signature logos that elevate your personal or business brand. You can customize your signature through our platform, benefit from free revisions, and receive it in multiple file formats, ensuring it’s both legally binding and visually striking for any document. This blend of creativity and convenience makes Artlogo a standout choice for those seeking a polished electronic signature.
-
Creating a digital signature can be done easily with online tools or software like our free signature creator by typing your name and choosing a font, or drawing it with a mouse, stylus, or touchscreen. After designing it, save the signature as an image file (e.g., PNG) with a transparent background, allowing you to add it to PDFs, Word documents, or emails seamlessly. This method is straightforward and ideal for everyday use.
For a more refined option, Artlogo offers a unique service where professional calligraphers craft a custom digital signature for you. Through our platform, you can personalize your design, make free revisions, and receive it in multiple formats suitable for legal or branding purposes. Artlogo’s blend of artistry and functionality ensures your digital signature stands out while remaining practical for any digital document.
-
Yes, you can create a digital signature for free using various online tools like our signature maker, that allows you to type your name and select a font style or draw your signature using a mouse or touchscreen. Once completed, you can download it as an image file, such as a PNG, and use it on digital documents at no cost. This option is user-friendly and perfect for basic needs without requiring payment.
While free options work well, premium services like we at Artlogo offer, provide a more polished alternative. Our professional calligraphers design a custom signature, which, however, naturally comes with a fee. For those on a budget, sticking to free tools provides a practical solution, though they may lack the unique flair and versatility of a professional service.
-
To legally create a digital signature, ensure it meets the requirements of your jurisdiction, such as the U.S. eSign Act or EU eIDAS regulations, which typically recognize electronic signatures as binding if they demonstrate intent to sign. Use our signature maker, where you can type your name in a stylized font or draw it using a mouse, stylus, or touchscreen.
Save it as an image file (e.g., PNG) and attach it to documents, or use the built-in signing feature, which often includes authentication measures like timestamps, watermarks or audit trails to enhance legal validity.
For a professional and legally recognized option, Artlogo can craft a custom handwritten signature. Our calligraphers design a unique signature based on your preferences, and after revisions, you receive it in versatile formats. While Artlogo focuses on design, pairing it with a secure signing platform ensures your signature complies with legal standards, combining aesthetics with functionality. Always verify local laws to confirm enforceability.
-
To create your unique signature, start by experimenting with your handwritten signature style on paper - try variations of your name, initials, or a distinctive flourish that feels personal. Once you have a design you like, digitize it using a free online signature generator: draw it with a mouse, stylus, or touchscreen, then save it as a PNG file with a transparent background. This keeps your signature one-of-a-kind and ready for digital use on documents.
For a standout option, Artlogo offers tailored solutions. Our professional calligraphers work with you to craft a custom, handwritten signature that reflects your personality or brand, complete with free revisions. You’ll receive it in multiple file formats, ensuring it’s both unique and practical. Whether you go DIY or use Artlogo, the key is to make it distinct and consistent for a personal touch.
-
To come up with your signature, start by playing with different ways to write your name - full name, initials, or a mix - on paper. Experiment with cursive, block letters, or a unique flourish, focusing on what feels natural and reflects your personality. Practice a few versions until you find one that’s legible yet distinctive, then refine it for consistency. Afterwards you can digitize it, using a tool like our free signature creator by drawing it with a mouse or stylus and saving it as a PNG for digital use.
For a more polished result, Artlogo can help you design a standout signature. Our expert calligraphers create a custom, handwritten version based on your input, offering free revisions to perfect it. Delivered in various file formats, it’s ready for any purpose. Whether you craft it yourself or use Artlogo, aim for a signature that’s uniquely yours and easy to replicate.
-
AI itself can’t directly generate a handwritten-style signature in the way humans draw them, as I’m limited to text-based responses and can’t create images unless specifically prompted.
However, there do exist AI-assisted tools like our AI signature generator that let you type your name and apply stylized fonts to mimic a signature. You could also draw it yourself on these platforms using a mouse or stylus for a personal touch, then save it as a PNG file.
For a truly unique, human-crafted option, consider our professional services. While not AI-driven, our experienced calligraphers design a custom signature based on your preferences, with free revisions and multiple file formats provided.
-
To design a signature for free, use our free online signature maker. Type your name and explore their font options to create a stylized version, or draw it directly with a mouse, touchscreen, or stylus for a handwritten feel. Once you’ve designed something you like, download it as a PNG or JPEG file with a transparent background, making it ready to use on digital documents - no cost required.
Alternatively, sketch your signature on paper first to brainstorm a unique style, then recreate it digitally using a free signature creator. Focus on combining your name or initials with a personal flourish to make it distinct. Our free signature generator tool gives you full control to craft a custom signature without spending a dime.
Get a multipurpose handwritten signature logo designed by professional calligrapher