Adding an email signature to the emails that you send is important to establish a lasting impression on you or your personal brand and to make sure that your recipients remember who you are.
Gmail is one of the most popular email platforms and it allows you to create multiple email signatures. You can design and create email signatures based on the purpose or tone of your email and easily select between them before sending your email.
Here are the simple steps for creating multiple email signatures in Gmail:
STEP 1: Log in to your Gmail account and click the gear icon (Settings) on the top-right corner of the screen. Then click "See all settings".

STEP 2: Under the "General" tab, scroll down until you reach the Signature portion. Click "Create New" to add a new email signature.

STEP 3: Design the email signature with your important information, contact details, photo, Social Media and website links, and/or signature.
Watch the video below for your guide on how to design a professional Gmail signature.
You can also use Artlogo Email Signature Generator to easily create professional email signatures.

STEP 4: Create another email signature by clicking "Create New" and design it according to your needs. Important tip: You can create the email signatures based on the purpose of the email (for example: personal, sales, marketing, networking purpose, and so on).

STEP 5: Set your "Signature defaults" by selecting which of the signatures will automatically appear when you create or reply to an email. You will be able to switch to another email signature as well when creating or replying to an email before sending it.

STEP 6: Scroll to the bottom of the page and click "Save Changes".

STEP 7: When creating a new email or replying to an email, the default email signature will automatically be used. You can switch to another email signature by clicking the pen icon located below. Then select from the email signatures you created.



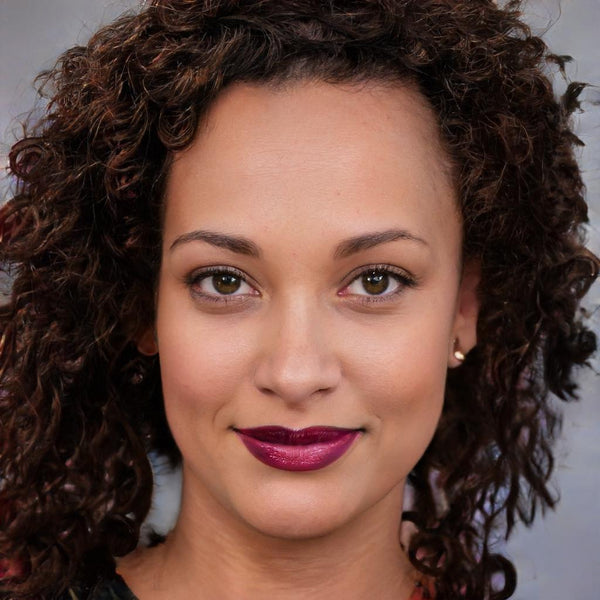




















Share to: