Resizing Your File in Windows:
STEP 1: Open your Artlogo Signature using Photos app (usually your default photo viewer).

STEP 2: Click the ellipsis button (. . .) on the menu bar at the top, then click "Resize image".

STEP 3: Enter the size values you need by pixels or percentage. For Email Signature and document purposes, it is recommended to set it to 300 pixels width.

STEP 4: Click "Save" and select where to save your resized Artlogo signature.

Resizing Your File in Mac:
STEP 1: Open your Artlogo signature in Preview (simply double-click on the file to open it and Preview is the default option in most cases).
STEP 2: Find Markup icon in the top menu bar of the Preview window (for narrow images, the icon often hides behind the >> . In the Markup mode, click Adjust Size icon:

STEP 3: In the pop-up window, set your desired image dimensions and click OK. You can resize it by pixels or percentage. For Email Signature and document purposes, it is recommended to set it to 300 pixels width.

STEP 4: By default, Preview saves all edits in the existing file. To keep both your original file and the resized (or otherwise edited) one, go to File > Export… and save your changes as a new file.


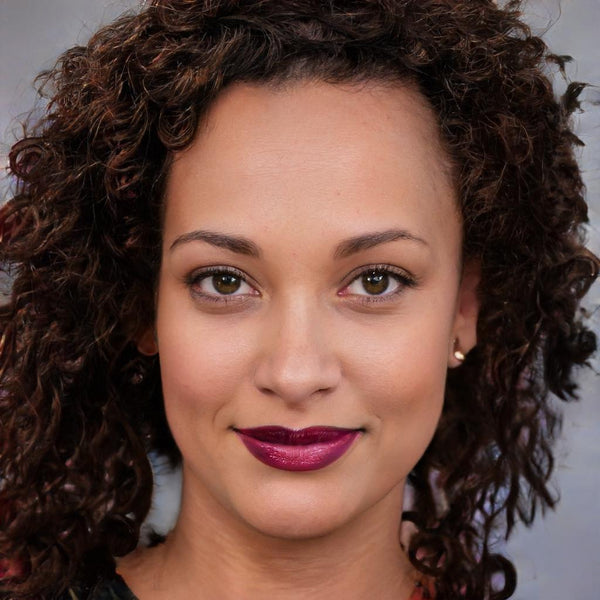




















Share to: