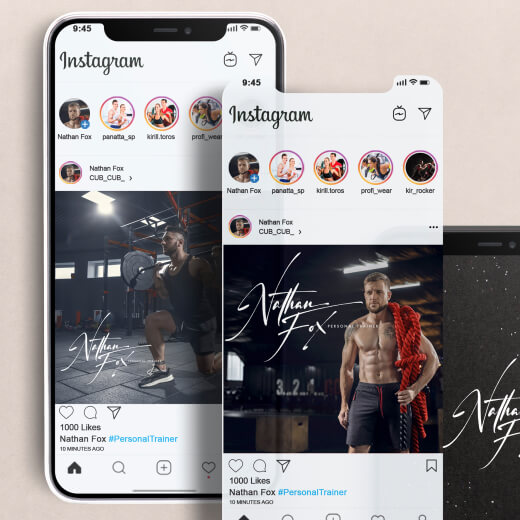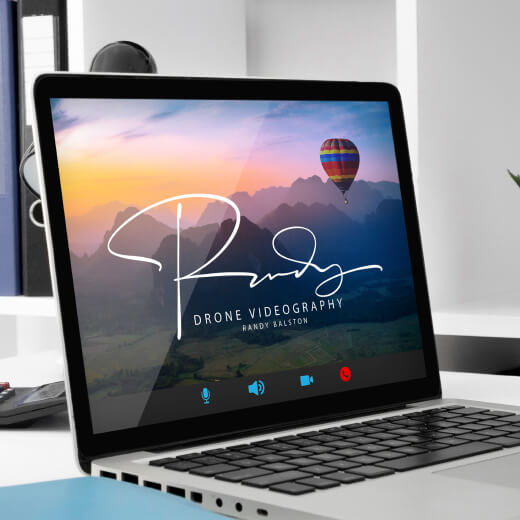Watermark Photos Online
Our free watermark maker allows you to easily add text to photos, create custom watermarks, and protect your work online.

Photo Watermark Maker Plans & Pricing
Upgrade to Photo Watermark Maker Pro to remove all limitations and get access to all Pro features.
How to Add a Watermark to Photos
Add your photo or select from the royalty free stock photos library
Artlogo Watermarq contains a huge collection of royalty free backgrounds for Social Media banners, email footers and images for different purposes.
Every banner is filtered by professional designer and categorised for different tasks and domain.
Add your photo or select from the royalty free stock photos library
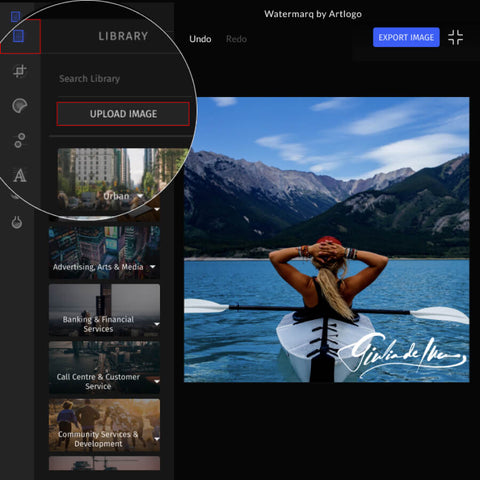
Artlogo Watermarq contains a huge collection of royalty free backgrounds for Social Media banners, email footers and images for different purposes.
Every banner is filtered by professional designer and categorised for different tasks and domain.
Crop and resize your photo for your Instagram / Facebook / Twitter
Our watermark app supports features such as cropping and resizing for Instagram posts (square and landscape), stories, Facebook profile, title, news feed post and other common resolutions.
Crop and resize your photo for your Instagram / Facebook / Twitter
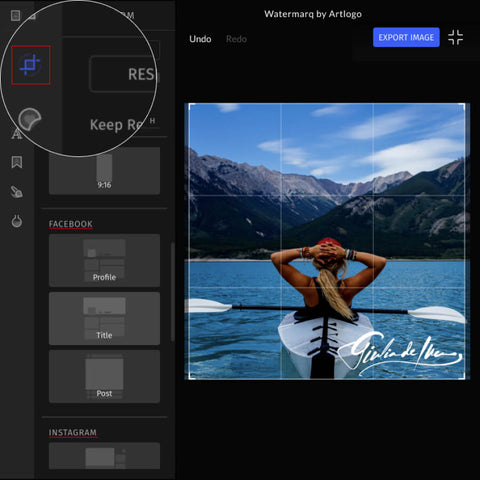
Our watermark app supports features such as cropping and resizing for Instagram posts (square and landscape), stories, Facebook profile, title, news feed post and other common resolutions.
Add Text To Photo & Logo Watermark
After uploading your photo, add text to image or personalize it with your custom watermark. Add your name, or the name of your company, to your photo. Or upload your company logo as an image and add it to your photo.
With Artlogo’s watermark maker, you can quickly add text to photos and customize the look by adjusting size, transparency, and position.
Add Text To Photo & Logo Watermark
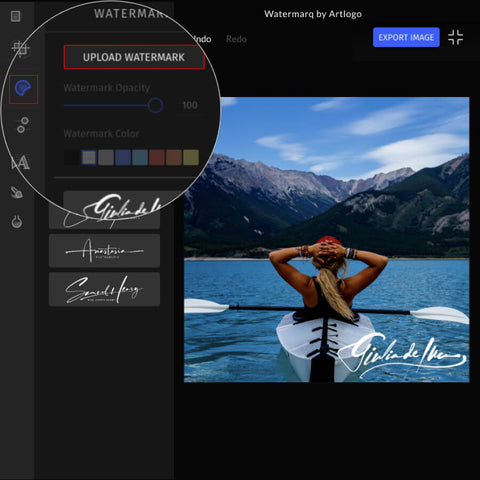
After uploading your photo, add text to image or personalize it with your custom watermark. Add your name, or the name of your company, to your photo. Or upload your company logo as an image and add it to your photo.
With Artlogo’s watermark maker, you can quickly add text to photos and customize the look by adjusting size, transparency, and position.
Artlogo Signature Watermark
You can easily add your Artlogo Signature as a watermark to your photos. For Artlogo customers their Logo Signatures will be automaticlly added to the watermark app from a customer’s account.
Learn more about how to create custom Artlogo Signature (click the link).
Artlogo Signature Watermark
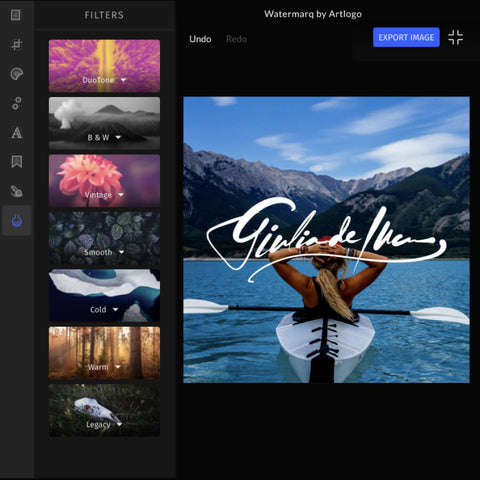
You can easily add your Artlogo Signature as a watermark to your photos. For Artlogo customers their Logo Signatures will be automaticlly added to the watermark app from a customer’s account.
Learn more about how to create custom Artlogo Signature (click the link).
Adjust colors manually or with Filters, highlight elements with brush
To make photo more attractive, manually adjust the "brightness", "contrast", or "clarity" with the "shadows" and 10 other filters. You can also use thematic ready-made photo filters.
Adjust colors manually or with Filters, highlight elements with brush
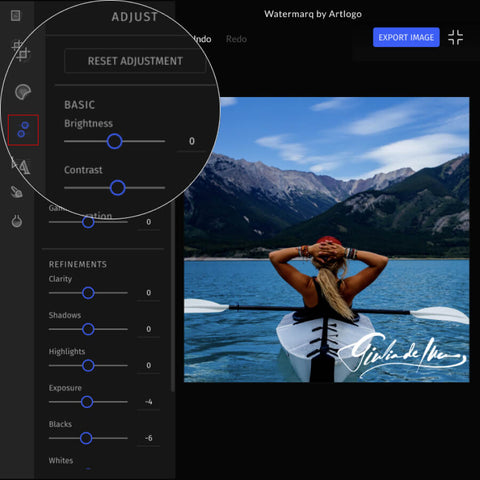
To make photo more attractive, manually adjust the "brightness", "contrast", or "clarity" with the "shadows" and 10 other filters. You can also use thematic ready-made photo filters.
Save photo with watermark on iPhone and Android
The app works flawlessly everywhere: on desktop computers running Windows and Mac, as well as on iPhone and Android. User friendly simplified interface for a mobile.
Save photo with watermark on iPhone and Android
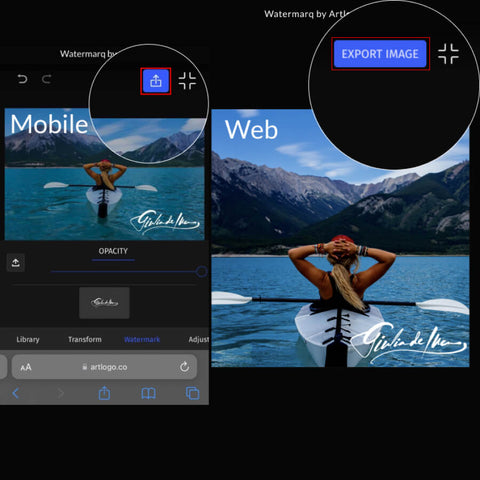
The app works flawlessly everywhere: on desktop computers running Windows and Mac, as well as on iPhone and Android. User friendly simplified interface for a mobile.
How to use Artlogo Photo Watermark Maker
Get a multipurpose signature logo to represent you
3000+ Reviews by our Clients
 Artlogo
Artlogo
Every person signs a large number of documents, send thousands of emails or active in social media during their lifetime. Artlogo's mission is to create your eye-catching signature that makes You and Your name unqiue and helps you stand out.





FAQs
-
A watermark is a subtle, transparent image or text that is overlaid onto another image or document to indicate ownership, authenticity, or copyright. It is typically a faint, translucent design that is embedded into the background of the original image, making it difficult to remove or alter without detection. Watermarks can be used to identify the content's creator or owner, deter copyright infringement, or add a unique identifier to a document or image. They can be created using various techniques, including digital editing software, and can be applied to a wide range of media, including photographs, videos, documents, and even audio files.
-
Using a watermark effectively protects your intellectual property and maintains ownership of your creative work. Here are some reasons why:
Prevents Unauthorized Use: A watermark makes it difficult for others to use your work without permission, as it leaves a visible signature that indicates ownership.
Deters Copyright Infringement: The presence of a watermark can deter potential infringers from using your work, as it makes it clear that the content is protected by copyright.
Provides Proof of Ownership: In the event of a dispute, a watermark can serve as proof of ownership and authenticity, making it easier to take legal action against infringers.
Enhances Credibility: A watermark can also add credibility to your work, as it indicates that you are serious about protecting your intellectual property and maintaining control over your creative output.
-
Watermarks can be categorized into different types based on their purpose, design, and application. Here are some of the most common types of watermarks:
- Text Watermarks: These are the most common type of watermark, which involves overlaying text or a logo onto an image or document to indicate ownership or copyright.
- Visible Watermarks: These are watermarks that are easily visible to the naked eye, often used for promotional purposes or to add a personal touch to an image.
- Invisible Watermarks: These are watermarks that are not easily visible, often used to protect intellectual property or to prevent unauthorized use.
- Digital Watermarks: These are watermarks that are embedded into digital files, such as images, videos, or audio files, to identify the creator or owner.
- Image Watermarks: These are watermarks that are created by overlaying an image onto another image, often used to add a unique identifier or to create a visual signature.
- Audio Watermarks: These are watermarks that are embedded into audio files, such as music or podcasts, to identify the creator or owner.
- Video Watermarks: These are watermarks that are embedded into video files, such as movies or TV shows, to identify the creator or owner.
- 3D Watermarks: These are watermarks that are created using 3D modeling software, often used to add a unique identifier or to create a visual signature for 3D models or animations.
Each type of watermark has its own unique characteristics and applications, and can be used to achieve specific goals, such as protecting intellectual property, promoting a brand, or adding a personal touch to an image.
-
Creating a custom watermark with a professional logo through Artlogo is easy and tailored to your specific needs. Here's how you can use Artlogo’s services to design a personalized custom watermark:
- Choose Your Style: Artlogo offers various logo styles, from handwritten signatures to sleek, modern logos. Select the style that fits your brand identity, ensuring that your custom watermark reflects your unique aesthetic as a photographer, artist, or business owner.
- Submit Your Design Ideas: Share your preferences, including the text (such as your name or company name) and any symbols or fonts you want to incorporate. Artlogo’s expert design team will craft a custom watermark logo based on your specifications.
- Receive Your Custom Logo: After finalizing the design, you’ll receive a high-resolution version of your custom watermark logo. This logo can be used as a watermark on your photos and images to enhance your brand identity.
- Use the Watermark Maker: Once you have your custom watermark logo, use Artlogo’s free watermark maker to easily add it to your photos. You can resize, adjust transparency, and position the custom watermark anywhere on your image, giving you complete creative control.
By using Artlogo’s services, you can create a custom watermark that not only protects your content but also enhances your professional image.
-
When it comes to the size of your watermark, it's important to strike a balance between visibility and subtlety. Your watermark should be large enough to be visible but not so large that it detracts from the main subject of your photo.
A good rule of thumb is to aim for a watermark that covers around 5-10% of your picture. This will ensure that it is visible without being overly distracting. Additionally, you'll want to make sure that your watermark is positioned in a way that doesn't obstruct important elements of your photo.
When it comes to the specific dimensions of your watermark, this will depend on the size of your photos and the resolution at which they are viewed. As a general guideline, aim for a watermark that is at least 1000 pixels wide on the longest side. This will ensure that it remains visible even when your photos are viewed at larger sizes or higher resolutions.
-
Follow these simple steps:
Step 1: Choose a photo editing software that supports watermarking like Artlogo.
Step 2: On your computer open the software and import the photo you want to watermark.
Step 3: Create your watermark using the software's text or image tool. Be sure to choose a font, color, and size that is clear and legible but not too distracting from the image itself.
Step 4: Adjust the position and opacity of the watermark to your liking.
Step 5: Save the watermarked image in the desired format as discussed earlier.
-
Watermarking your photos on an Android phone is quick and easy. Follow these steps to get started:
Step 1: Step 1: Open online Artlogo Watermark app (you don't need to download and install any software)
Step 2: Open the app and select the photo you want to watermark.
Step 3: Choose whether you want to use text or an image as your watermark.
Step 4: Customize your watermark by selecting the font, color, size, and opacity.
Step 5: Adjust the position of the watermark on your photo.
Step 6: Save the watermarked image in the desired format as discussed earlier.
With these tips, you can easily protect your photos and ensure that they are credited to you wherever they are shared.
-
If you are an iPhone user, follow these steps to add a watermark to your photos:
Step 1: Step 1: Open online Artlogo Watermark app (you don't need to download and install any software)
Step 2: Select the photo you want to watermark.
Step 3: Choose whether you want to use text or an image as your watermark.
Step 4: Customize your watermark by selecting the font, color, size, and opacity.
Step 5: Adjust the position of the watermark on your photo.
Step 6: Save the watermarked image in the desired format as discussed earlier.
-
Even if someone uses your watermark without your consent, it may still be considered a copyright violation. However, if someone violates your work and you have registered your copyright with the U.S. Copyright Office, you might be entitled to some compensation. You can also demand that the person or business using your watermark stop doing so right now by sending them a cease and desist letter. Legal action might be required in some circumstances to safeguard your intellectual property. It is therefore best to take the required actions to safeguard your work before any violation takes place.
-
Making a signature watermark at Artlogo is an easy and uncomplicated process. The platform gives users a variety of personalization options, including font, size, color, style, and spacing. Users can also add icons or symbols to their watermarks to completely personalize them.
Artlogo stands out for its unique approach to distinctive design. Users have the option of having their signature penned by a skilled calligrapher by hand, providing a unique personal touch that cannot be achieved by digital methods. For individuals who want a truly distinctive signature watermark that represents their business and personality, this option is extremely helpful.
At Artlogo, the custom design process begins with the submission of information and/or sample signatures. The calligraphy, designer, and brand consultant teams then proceed to work on developing the ideal signature watermark for the client. When an idea is complete, the best artists get to work on it, making sure that every Artlogo Signature is entirely handwritten and one of a kind.
Bloggers and creators can improve their branding efforts and distinguish out from the competition by using Artlogo. A professional and distinctive signature watermark can help bloggers stand out from other authors in their industry and gain readers' confidence. Users may be confident that their custom watermark will be just what they need to advance their blogging with Artlogo's quick turnaround and free changes.
Sources:
- https://www.pixsy.com/academy/image-owner/protect-images-online/
- https://manuscriptevidence.org/wpme/watermarks-and-the-history-of-paper/
- https://www.legalzoom.com/articles/how-do-i-use-the-copyright-symbol
- https://libraries.mit.edu/news/dandy-roll-papermaking/15297/
- https://www.calligraphy-skills.com/what-is-calligraphy.html
- https://guides.lib.umich.edu/c.php?g=282942&p=1885350
- https://www.dme.us.com/2018/12/11/what-is-dpi-and-what-are-the-requirements-for-different-industries/
- https://www.template.net/graphic-design/watermark-sizes/