As remote work becomes increasingly prevalent, it's important to maintain a professional image during virtual meetings. One way to achieve this is by creating a customized Zoom background that showcases your brand or personality. In this comprehensive guide, we will walk you through the process of designing a visually appealing and distraction-free Zoom background. Whether you're a business owner or a remote worker, our tips and tricks will help you stand out from the crowd and make a lasting impression on your colleagues and clients.
Why a Professional Zoom Background Matters
A professional Zoom background matters because it helps create a positive and polished impression during virtual meetings. With a well-designed background, you can project a sense of professionalism, credibility, and attention to detail. It also helps to eliminate distractions and maintain focus on the content of the meeting. Whether you're a business owner, remote worker, or telecommuter, a professional Zoom background can enhance your image and leave a lasting impression on your colleagues and clients.
How To Create a Zoom Background
Creating a Zoom background is a simple process that can be done in a few easy steps:
- Choose the right background image: Select an image that aligns with your professional image or reflects your personality. It could be a branded image, a serene landscape, or a simple solid color.
- Customize your background with branding: If you want to add a professional touch, consider incorporating your company logo or branding elements into the background image. Use image editing software or online tools to overlay your logo or add text.
- Create a distraction-free environment: Ensure that your background is clutter-free and free from any distractions. Remove any personal items or clutter that may divert attention during meetings.
- Test your background: Before using your Zoom background in a meeting, test it out to ensure it appears as intended. Join a Zoom test meeting or use the virtual background preview feature to check how it looks and make any necessary adjustments.
- Set up your Zoom background: Open the Zoom application and go to the settings menu. Under the "Virtual Background" tab, click the "+" button to add your custom background image. Select the image file from your computer and set it as your virtual background.
- Adjust your camera and lighting: Position your camera at eye level and make sure you have adequate lighting to ensure a clear and professional appearance during meetings. Test the lighting and camera angle to achieve the best results.
By following these steps, you can create a visually appealing and professional Zoom background that enhances your virtual presence and leaves a positive impression on your colleagues and clients.
Can I Use a Video As My Zoom Background?
Yes, you can use a video as your Zoom background. Zoom allows users to use display videos as virtual backgrounds, adding an extra dynamic element to your virtual meetings. To use a video as your background, go to the Zoom settings and navigate to the "Virtual Background" tab. Click the "+" button to add your video file, and select it as your virtual background. Keep in mind that using a video background may require higher processing power and a stable internet connection. Choose a video that is appropriate for the meeting and aligns with your professional image or desired atmosphere. Test the video background before your meeting to ensure it appears as intended and does not cause any distractions or technical issues.
What Type Of Images Are Appropriate For a Zoom Background?
Stock Photos
Utilize high-quality stock photos from reputable sources like Unsplash. These images are professionally captured and offer a wide range of subjects, such as nature, cityscapes, or office settings, that can create a polished and visually appealing background.
Downloaded Images
You can use images that you have downloaded from reliable sources or taken yourself. Ensure that the images are of good quality, visually appealing, and align with the professional tone you want to convey.
Creative Images
Consider using visually creative images that reflect your personality or brand. These can include abstract designs, artistic illustrations, or visually striking patterns that add a unique touch to your Zoom background.
Fun Images
Depending on the context of your meetings, you may opt for fun and lighthearted images that bring a sense of positivity and enjoyment. These can include images of pets, cartoons, or vibrant and colorful backgrounds that create a more relaxed and friendly atmosphere.
QR Code Images
Change your Zoom background to use a QR code image. This can be particularly useful for business owners or professionals who want to provide easy access to their contact information or website. By including a QR code in your background, participants can quickly scan it with their mobile devices to access the information embedded within the code.
Conference Room Images
If you want to create a professional and formal atmosphere during your Zoom meetings, consider using images of conference rooms or office spaces. This can help simulate the feeling of being in a physical meeting room and add a touch of professionalism to your virtual meetings.
Personalized Branding Images
Other options for business owners or professionals looking to promote their brand include using personalized branding images such as Zoom backgrounds, which can be highly effective. Incorporate your company logo, colors, or other branding elements into the background to reinforce your brand identity and create a cohesive visual representation.
Can I Change My Zoom Background During a Meeting?
Yes, you can change your Zoom background during a meeting. To do this, follow these steps:
- Click on the "^" arrow next to the "Stop Video" button in the Zoom meeting controls.
- Select "Choose Virtual Background" from the menu that appears.
- In the Virtual Background settings, you can choose to either upload a new image or select from the pre-existing virtual backgrounds provided by Zoom.
- If you want to upload a new image, click on the "+" button and select the image file from your computer.
- Once you have selected your desired background, it will be applied immediately to your video feed in the meeting.
Remember to be mindful of the timing and context when changing your background during a meeting to avoid any disruptions or distractions.
Common Mistakes To Avoid When Creating a Zoom Background
When creating a Zoom background, it's important to avoid common mistakes that can detract from your professional image. Here are some common mistakes to avoid:
- Busy or Distracting Backgrounds: Avoid using backgrounds that are overly busy, cluttered, or visually distracting. These can divert attention away from you and the content of the meeting. Opt for clean and simple backgrounds that enhance your presence without overwhelming the viewer.
- Inconsistent Branding: If you're using your Zoom background for professional purposes, ensure that it aligns with your branding. Avoid using backgrounds that clash with your brand colors or include conflicting logos. Consistency in branding helps reinforce your professional image and creates a cohesive visual identity.
- Poor Lighting and Visibility: Pay attention to lighting when setting up your Zoom background. Avoid sitting in front of bright windows or having insufficient lighting that makes you appear dark or shadowy. Ensure that your face is well-lit and clearly visible to maintain a professional appearance.
- Inappropriate or Unprofessional Images: Be mindful of the images you choose for your background. Avoid using images that are offensive, unprofessional, or inappropriate for a work setting. Remember that your background reflects your professionalism and can impact how others perceive you.
By avoiding these common mistakes, you can create a Zoom background that enhances your professional image, maintains focus during meetings, and leaves a positive impression on your colleagues and clients.
Conclusion
In conclusion, creating a professional and visually appealing Zoom background is essential for maintaining a polished image during virtual meetings. By following the steps outlined in this article, you can design a distraction-free environment that reflects your expertise and attention to detail. Whether you choose to use stock photos, downloaded images, creative designs, or fun backgrounds, remember to align them with your brand or professional image.
Avoid common mistakes such as busy backgrounds, inconsistent branding, poor lighting, and inappropriate images. With a well-crafted Zoom background, you can make a strong first impression, enhance your professional image, and stand out in virtual meetings. Elevate your virtual presence and leave a lasting impression on your colleagues and clients with a carefully designed Zoom background.
Final Thoughts
Stand out from the crowd with Artlogo's exclusive signature designs that embody professionalism and style. Our dedicated team of experts is passionate about crafting personalized handwritten signature ideas, signature logos, and digital business cards that align perfectly with your unique identity and industry.
Whether you're a self-employed professional or a seasoned leader, our attention to detail and commitment to excellence will ensure that your signature becomes a powerful representation of your brand identity. Discover the Artlogo advantage and make a lasting impression with unwavering confidence and refined elegance.


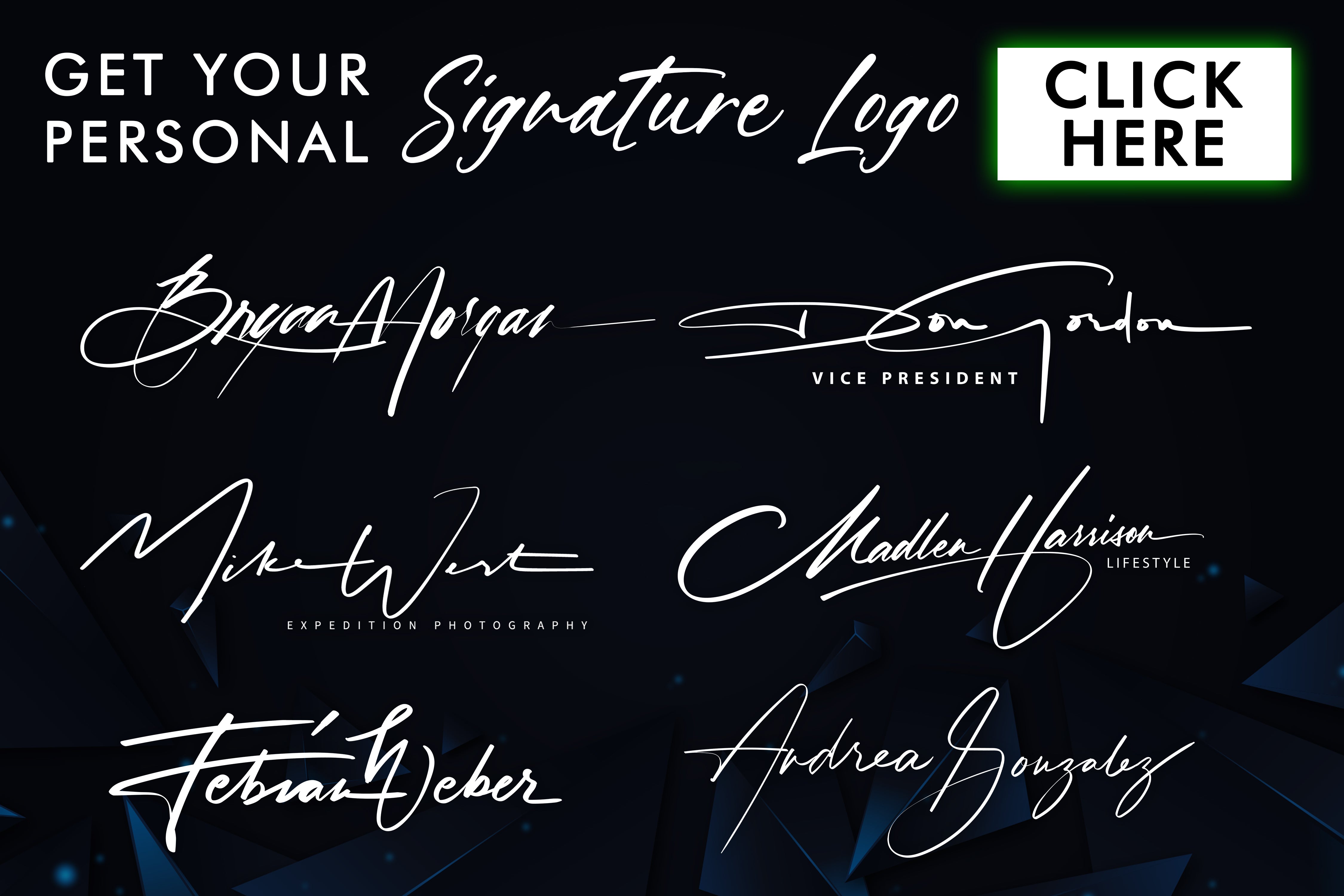





















Share to: