As an office administrator, you understand the importance of adding a professional touch to all of your work. Adding a digital signature to your Microsoft Excel documents can help verify your work and ensure that your recipients know it came from a reliable source, whether you're writing reports or spreadsheets. We'll walk you through each step of adding a signature in Excel so it's simpler for you to give your work that extra level of legitimacy.
Importance Of Signatures In Excel
It's a quick but important step to include a digital signature in your Excel documents, which can help to thwart fraud and guarantee the veracity of your work. Having a safe method of document verification is crucial now more than ever with the rise of digital communication and distant work.
In professional contexts, a signature in Excel is crucial since it acts as a legal representation of your identity. You can quickly and easily add a signature to your Excel documents by following the instructions provided in this guide. This will save you time and give you confidence that your work is secure.
How To Add A Signature In Excel Step-by-Step
- Open the Excel document you want to add a signature to.
- Click on the "File" tab in the top left corner of the screen.
- Click on "Info" and then select "Protect Workbook" from the dropdown menu.
- Click on "Add a Digital Signature" and follow the prompts to set up your digital ID.
- Once your digital ID is set up, select the area in the Excel document where you want to insert your signature.
- Click on the "Insert" tab and then select "Signature Line" from the dropdown menu.
- Fill in the necessary information such as your name and title.
- Click "OK" and your signature line will be inserted into the document.
- To sign the document, click on the signature line and select "Sign" from the dropdown menu.
- Use your digital ID to sign the document and click "OK."
By following these instructions, you will be able to quickly and easily add a digital signature to your Excel documents, which will provide an air of credibility and reliability to your efforts.
How Can I Create My Own Digital Signature?
Although it's essential to add a digital signature to your Excel documents, it can occasionally be difficult to come up with one that looks distinctive and polished. In this situation, Artlogo is useful. Artlogo provides handwritten digital signatures, logos, and watermarks to give your documents and brand a more distinctive look.
The procedure is straightforward: you may either draw your signature using a computer, tablet, or mobile device, or you can get a professionally produced handwritten signature. Artlogo's staff of calligraphers, designers, and brand advisors will begin creating your signature as soon as you place your order.
With Artlogo, you can increase brand awareness, stand out from the competition, and stay at the top of your client's minds. Put your trust in their services and use a distinctive and personalized signature to demonstrate your knowledge and attention to detail.
How To Add a Signature In Excel Using The Dialog Box
To add a digital signature in Excel, you can also use the Dialog Box method. Here's how:
- Open the Excel document you want to add a signature to.
- Click on the "Insert" tab and select "Signature Line" from the dropdown menu.
- In the "Signature Setup" dialog box, fill in the necessary information such as your name and title, and select the options for signature details.
- Click "OK" to insert the signature line into the document.
- To sign the document, right-click on the signature line and select "Sign" from the dropdown menu.
- Use your digital ID to sign the document and click "OK."
How Can I Insert an Image Of a Signature In Excel?
If you prefer to use a signature image instead of a digital one, you can still easily add it to your Excel documents. Here's how:
- Scan or take a picture of your signature and save it as an image file (JPEG, PNG, etc.).
- Open the Excel document where you want to insert the signature.
- Click on the "Insert" tab and then select "Pictures" from the dropdown menu.
- Select your signature image file and click "Insert."
- Adjust the size and placement of the image as necessary.
- To make the signature transparent, click on the image and then select "Format" from the "Picture Tools" tab.
- Click on "Color" and then select "Set Transparent Color."
- Click on the white part of the signature to make it transparent.
- Save the document and your signature image will now be added to it.
If you want to keep a personal touch while also making your Excel documents secure, using an image of your signature can be a wonderful alternative. To prevent any unlawful use, just be sure to store the image file in a safe and secure location.
How Can I Add a Signature To Excel on an Android?
Adding a signature to Excel on an Android device is just as simple as on a computer. Here's how:
- Open the Excel app on your Android device.
- Tap on the cell where you want to add your signature.
- Tap on the "Insert" icon (it looks like a plus sign).
- Select "Picture" from the menu.
- Choose the image file of your signature from your device's storage.
- Adjust the size and placement of the image as necessary.
- Save the document and your signature image will be added to it.
You may quickly and easily personalize your Excel documents on the move by following these easy methods. Whether you're in the office or working from home, signing your Excel papers establishes professionalism and builds confidence with clients and coworkers.
How Can I Save a Signature In Excel?
Saving your signature in Excel can save you time and effort when adding it to future documents. Here's how:
- Insert your signature as described above.
- Right-click on the signature image and select "Copy" from the dropdown menu.
- Click on the "File" tab and select "Options."
- Select "Customize Ribbon" and then click on "New Tab."
- Rename the new tab to "Signature" and click "OK."
- Click on the new "Signature" tab and select "New Group."
- Rename the new group to "My Signature" and click "OK."
- With "My Signature" selected, click on "Add."
- Name your signature and then right-click on it.
- Click on "Paste" to paste your signature image.
- Click "OK" to save your signature.
Now, just click the "Signature" option, choose "My Signature," and then click on your stored signature whenever you wish to add your signature to a document. Time will be saved, and your documents will be consistent.
Tips For Creating an Effective Signature
There are a few pointers you should keep in mind in order to produce an effective signature in Excel. Make sure your signature is distinct and readable. By doing this, it will be made clear who is signing the paper and that it is simple to understand.
Think about including the date in your signature. This might be helpful for legal or financial reasons as well as helping to define a timeframe for the document.
Make sure to keep a copy of your signature in a protected space, such as a password-protected folder or a secure cloud storage service. This will make sure that your documents are secure and help prevent any unlawful use of your signature.
How Do I Create a Graphical Signature In Excel?
It's crucial to present yourself in a polished and professional manner in all of your conversations, including emails and written materials. Using Excel to create a graphical signature is one technique to accomplish this. In order to produce a visually beautiful signature, adhere to these easy steps:
Step 1: Open a new Excel document and select the Insert tab.
Step 2: Click on the Picture option and select the image you want to use for your signature.
Step 3: Once the image is inserted, adjust its size and position according to your preference.
Step 4: Add your name and any other relevant details by inserting a text box from the Insert tab.
Step 5: Customize the font, size, and color of the text to match your branding or personal preference.
Step 6: Group the image and text by selecting both objects and right-clicking to select the Group option.
Step 7: Save the image as a PNG or JPEG file format.
Step 8: Open Outlook and navigate to the Signature settings.
Step 9: Select the option to create a new signature and paste the image into the signature field.
Step 10: Save your new signature and test it by sending an email to yourself or a colleague.
A quick yet powerful method to improve your professional image and leave a lasting impression on clients and coworkers is by creating a graphical signature in Excel. You may make a signature that is eye-catching and educational by following these instructions. Test your new signature in different email clients.
Benefits Of Adding a Signature In Excel
Excel signatures provide various advantages in addition to improving your professional image. Automating the signature process saves time by removing the need to print, sign, scan, and mail papers. Second, it increases security by making sure that only authorized signers can sign the document. Also, using the same signature in all communications encourages uniformity and branding. Finally, using less paper and ink helps to establish a paperless atmosphere, making the workplace greener.
Conclusion
In conclusion, including a signature in Excel is a quick and easy approach to look more professional and streamline your job. These detailed guidelines will help you produce a visually appealing signature that represents your brand or personal personality. Not only does this improve security and save time, but it also encourages a paperless office. To make a good first impression on clients and coworkers as an office administrator, it is crucial to pay attention to even the tiniest details, such as your email signature.
Final Thoughts
In the world of business, adding a touch of personal flair to your digital signature can really make a difference. At Artlogo, we pride ourselves in assisting professionals with creating their very own professional and personalized handwritten signatures for Excel, making signing any document a stylish and meaningful experience. Let us help you make your stamp in the digital world.


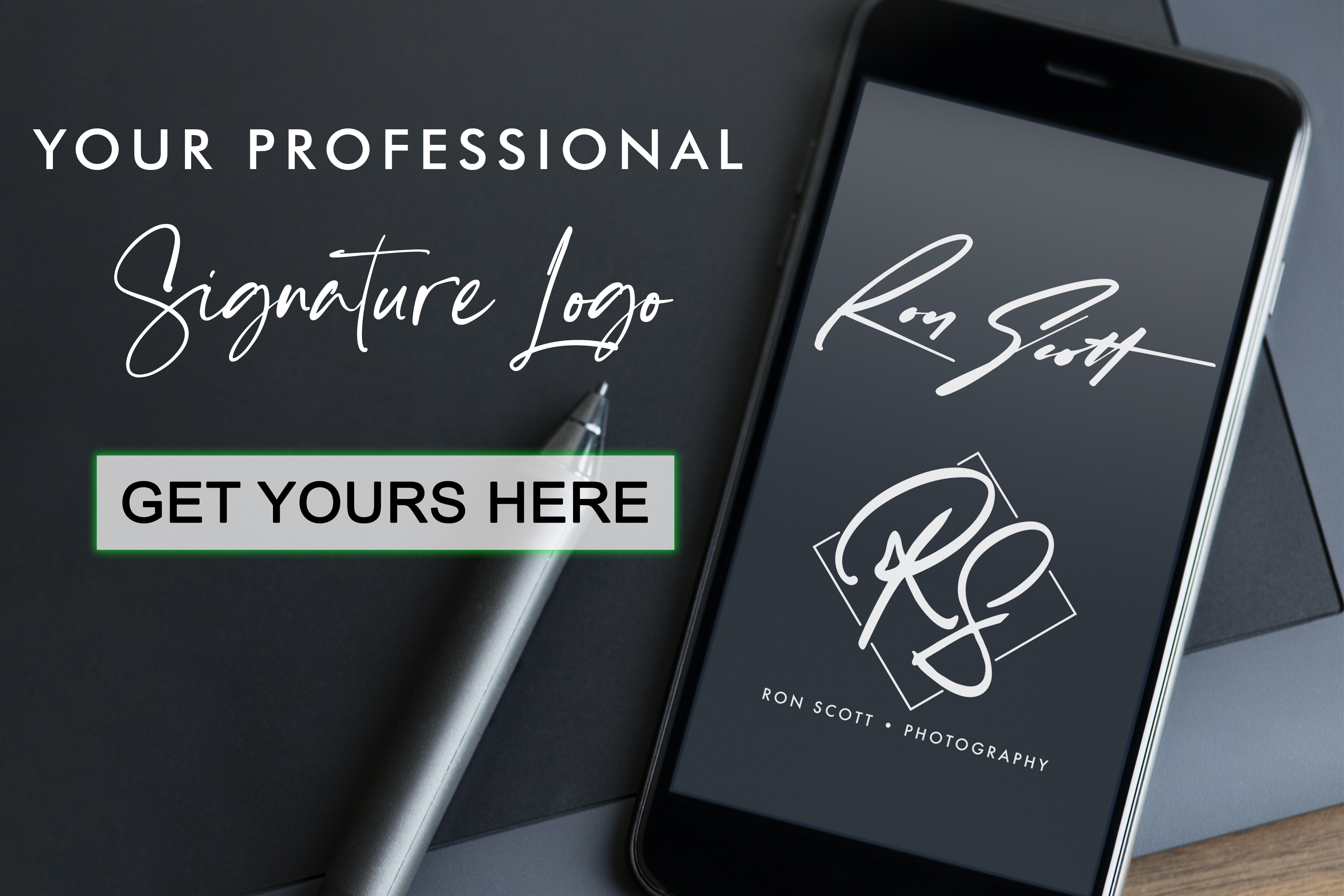





















Share to: